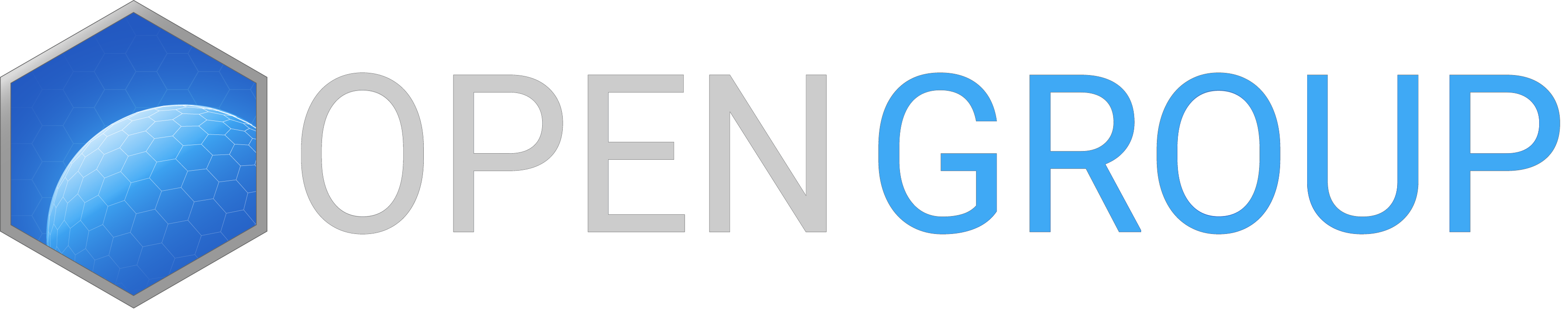Mission file upload via FTP, setup and configuration.
- Download any mission of your choice, using Steam Workshop Downloader.
- Open any FTP program of your choice. Use your credentials to connect.
You can find the details on your control panel under FTP info.
Hostname:( IP Address of your server )
Username:( Control Panel Username )
Password:( Control Panel Password )
Port:( The port under the FTP info e.g. 8821 ) - Navigate to the mpmission folder and upload your mission files into this folder.On the homepage of the control panel, click Configuration Files.
Edit the server.cfg find the class Missions
// MISSIONS CYCLE (see below)
class Missions {
class Mission
{
template = "MP_Bootcamp_01.Altis";
difficulty = "regular";
};
};
Change the mission name ("MP_Bootcamp_01.Altis") to the file name of your new mission(excluding the .pbo at the end).
Example:
// MISSIONS CYCLE (see below)
class Missions {
class Mission
{
template = "Antistasi.cam_lao_nam";
difficulty = "regular";
};
};
Example of creating a mission cycle.
// MISSIONS CYCLE (see below)
class Missions {
class Mission1
{
template = "Mission_1_Name.Altis";
difficulty = "regular";
};
class Mission2
{
template = "Mission_2_Name.Stratis";
difficulty = "regular";
};
};
There must be a valid ending to a mission in order to begin the next mission. The missions will loop infinitely and upon server restarts, the cycle will begin from the beginning.
5. Save.