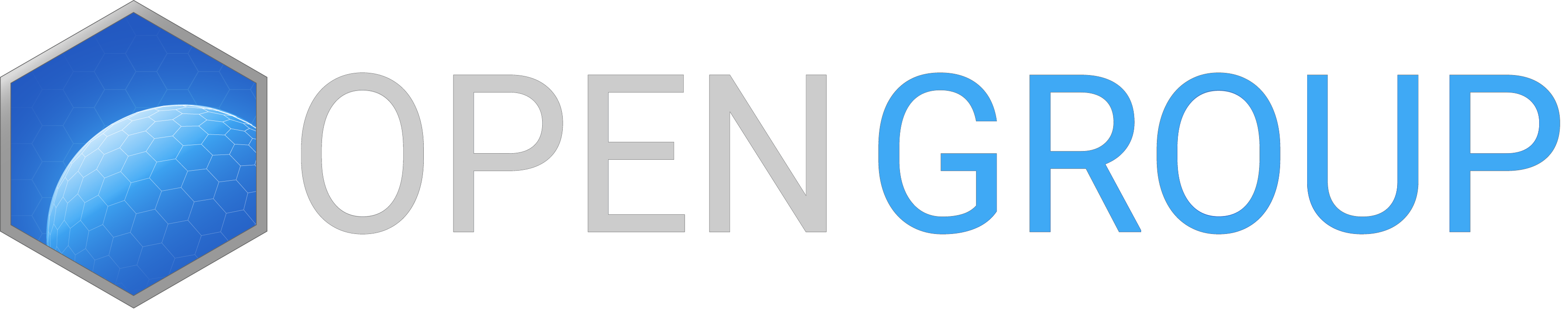The following instructions will guide you through setting up one Arma 3 server on 1 box, however they will also set the foundations for installing multiple servers on that same box
Related Downloads:
DirectX (Oct. 2015)
Arma3Server.cmd
1. Install the latest version of DirectX
2. Create the following empty directories
- D:\Steam
- D:\ArmaServers
3. Download steamcmd.exe and save it to your targetted Steam install directory (E.g D:\Steam)
4. Run the steamcmd.exe. (This will download and install the required steam files to your custom steam directory)
5. Create an Arma3Server.cmd file and save it to D:\Steam
6. Run the Arma3Server.cmd file
- Just after logging into Steam, the console window will hang and ask for a validation key
- Steam will have automatically sent you an email with this validation code, which you then need to input at the command prompt
- The Update console window should then continue to run and install ArmA3 ((DEV or STABLE) version to the target directory as defined in the .cmd file) eg (D:\Games\ArmA3\A3Master)
- Rename D:\ArmaServers\newserver to a descriptive name for your server (D:\ArmaServers\ClanServer)
7. Create a shortcut for the ArmA3Server.exe on the server desktop
8. Add the following parameters to the Target Line in the shortcut tab of the newly created desktop shortcut (right click on the shortcut and click properties)
- -port=2302 (Required if running multiple server instances including any previous ArmA2 instances)
- -profiles=ArmaHosts
- -config=server\server.cfg
- -world=empty
- -name=ArmaHosts
- -noSound
- -noSplash
- -noPause
- -loadMissionToMemory
- -autoInit-enableHT
- so it looks something similar to the following
- "D:\ArmaServers\ClanServer\arma3server.exe" -profiles=ArmaHosts -port=2302 -config=server\server.cfg -world=empty -name=ArmaHosts -noSound -noSplash -noPause -loadMissionToMemory -autoInit -enableHT
9. Setup the ports in your firewall accordingly
- 2302-2305 UDP Incoming (Game Server Ports)
- 2302-2305 UDP Outgoing (Game Server Ports
- 2344 TCP & UDP Outgoing (Battleye Ports)
10. Download TADST and place it in the root directory of your server (D:\ArmaServers\ClanServer)
11. Upload a mission file of your choice
12. Open TADST.exe and input the following:
- Server Name (Name that will show up in the browser)
- Password (leave empty to have a public, open server)
- Admin Password (used to login as admin while in the server)
14. Go to the missions tab and select your mission
15. Click "LAUNCH" to start your server
12. Login to your server using the password you defined in server.cfg by typing "/" to open the chat window and then type (#login ADMINPASSWORD) followed by enter
Warning: Make sure you never forget the '#' in front of any server command!
13. Once logged in you will be presented with a mission list, select one of the missions to start the game